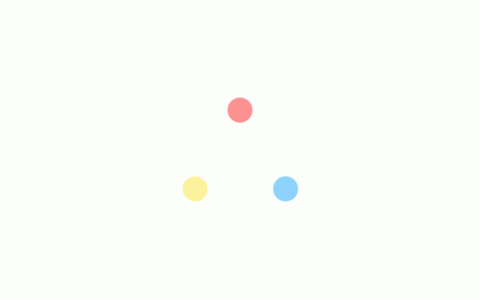CAD转PDF相信大家都不陌生,之前的文章中有给大家分享过,可是CAD批量转换成PDF,这怎么搞定?别着急,浩辰CAD看图王电脑版5.4.0版本,正式支持CAD批量导出PDF啦!接下来就让小编来给大家介绍一下浩辰CAD看图王电脑版5.4.0版本中将CAD批量转换成PDF的详细操作步骤吧!
CAD批量转换成PDF步骤:
首先在浩辰CAD看图王电脑版中打开需要批量转换成PDF格式的图纸文件,然后在功能区点击切换至【文件】选项卡,点击【输出PDF】按钮。如下图所示:

CAD批量转换成PDF步骤
此时软件会弹出【输出PDF】对话框,点击【选择范围】下拉框,在下拉菜单中选择【区域输出】。如下图所示:

CAD批量转换成PDF步骤
根据系统提示在图纸中依次框选要导出的范围,点击右键确认。如下图所示:

CAD批量转换成PDF步骤
点击预览框下方的页签,可以单独对每一页进行旋转或删除。如下图所示:

CAD批量转换成PDF步骤
确定输出范围后,选择输出方式为【形成多个PDF输出】,最后根据实际需求设置输出纸张、路径,全部设置完成后点击【输出PDF】按钮。如下图所示:

CAD批量转换成PDF步骤
打印进度完成后,会弹出【输出PDF】对话框,提示:PDF文件输出已完成,点击【确定】即可将CAD批量转换成PDF文件。

CAD批量转换成PDF步骤
最后找到保存路径中的CAD图纸同名文件夹,即可查看批量导出的PDF文件啦!如下图所示:

CAD批量转换成PDF步骤
各位设计师小伙伴们如果需要将CAD批量转换成PDF的话,可以用浩辰CAD看图王电脑版5.4.0版本,轻松帮你搞定哦!