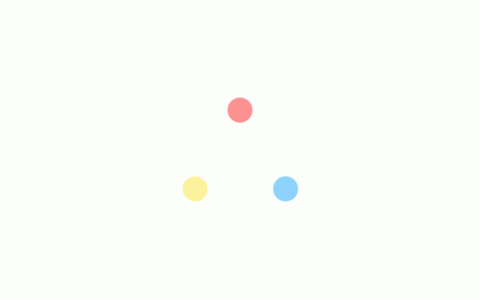一、 测试环境
本教程详细介绍了在Windows Server 2012系统中安装配置打印服务器的过程,很基础的东西有没有,大神就直接跳过喽。我们用到了一台Windows 10的物理机,以及虚拟的Windows 7,Windows Server 2012 Foundation,在VMware Workstation12中做测试。我们开始喽。
二、 测试环境搭建
1.创建虚拟机并安装操作系统
再说一下哦,我这里是小白教程,会说的详细一点,大家可以直接跳到下一段的。
在VMware Workstation 中新建一个虚拟机(这个相信小白也能完成,就没有截图),将WindowsServer 2012的系统镜像放到虚拟机的光驱中,开机……

图1
如图1,出现Windows安装程序,这里的选项我们保持默认的,下一步

图2
点现在安装……

图3
输入产品秘钥后,下一步

图4
不用说,同意,不然怎么用 对吧?

图5
这里我们选择自定义安装,高级的,嘿嘿~~

图6
因为我给虚拟机划分了60G的硬盘,这里显示下一步是灰色的,我们需要新建分区,这里我仅作测试,把整个盘分了一个分区,但是系统会自己创建额外的分区,来支持系统的基本运行(这里详细的东西我们以后慢慢说),分好了之后,就是图6的样子。

图7
点击下一步之后,就开始安装了,过程中需要重启,(不要激动,这里说的是虚拟机重启)全自动的,我们可以去喝口水等等……

图8
水喝完了,系统也就装好了,出现设置页面,要为用户设置密码,大家可以看到,这里的用户名是Administrator,不能修改,这里Windows系统里的默认管理员账户,相当于Linux中的root用户了。
另外一点就是,我们在设置密码时,我们的密码应该尽可能的复杂,这里要求满足密码复杂性策略,即:要有大写字母,小心字母,数字,其他字符,长度大于7位,貌似要至少满足三项或四项吧,大家可以试试。
弄好之后点击完成。
Windows7的安装也是一样的,我们不再啰嗦了。
2. 网络环境

图9
如图9,我将Windows Server 和Windows10放在一个网段中,将Windows 7放在另外一个网络中,来测试一会儿的Internet打印,我是使用GNS3配合VMware Workstation 来配置的测试环境,为避免篇幅过长,这里不再赘述,大家可以私聊我嘛。
如图9,Server和Windows10在192.168.1.0/24网络中,Windows7在192.168.2.0/24网络中。配置好了网络,我们准备开始。
一、 安装打印服务器
我们的Windows Server 2012安装完成后,第一次进入系统会有一点慢,其实也不是很慢啦。我的机器有16G的内存,嘿嘿。
一般Server的系统进入之后,都会打开服务器管理器(默认的,可以调整),如图10

图10
单击右上角管理,点击添加角色和功能,如图11

图11
在出现的添加角色和功能向导窗口中,步骤“开始之前”是该向导的说明解释,没说的,下一步

图12
安装类型选择基于角色或基于功能的安装,下一步

图13
服务器选择,我们选择本地服务器,其实现在也就这么一个……然后下一步

图14
如图15,服务器角色,在打印和文件服务前打上对号,会出现如图16所示的对话框,需要安装其他组件,点击添加功能,下一步

图15

图16
功能不做更改,直接下一步,在角色服务中,选上Internet打印,出现对话框也是,添加功能

图17
然后一直下一步,到最后确认时,点击安装,在去喝点水吧。

图18

图19
安装完成后,在服务器管理器中可以看到,已经出现打印服务了。
一、 为服务器添加本地打印机
服务搭建好了,只是意味着这台服务器可以对外提供打印功能,但是还不能打印,因为还没有打印机呀。
现在,我们来为服务器添加本地打印机,注意啊,打印机是直接接到服务器上的,不管使用什么方式连接,即使是一台打印机通过网线连到交换机,再连到这台服务器,也是本地打印机。

图20
在服务器管理器中依次点击工具,打印管理
(已经不早了,我明天还要早起,下来的操作我就不都截图了哈)
如图21,点击添加打印机

图21
大家根据自己的实际选择是什么接口,我一LPT1为例

图22
大家要是没有驱动的话,就选择安装新驱动程序,有驱动的话就不用说了。
下来是驱动安装,这里列出来的是已经经过微软测试的,要是待安装的打印机型号没有出现,就需要自己准备驱动了,点击从磁盘安装即可,我这里以Canon Inkjet 0253为例

图23
名字,我给成这样的,为了对比一会的测试

图24
然后就是下一步什么的,就安装完成了。

图25
一、 在局域网中测试打印服务器

图26
还是这个图,我心在用Windows 10来添加Server的打印机
在Windows 10中运行,输入Server的IP

图27
然后输入Server的用户名密码
完成后可以看到,有一个打印机,这一这里的名字是刚刚设置的共享名,对外的。

图28
点击连接后,去设备和打印机例看看,已经出来了

图29
二、 测试Internet打印
以上只适用于在同一局域网中的情景,若您和打印服务器不在一个局域网中,比如出差时,就不能这么用了。我们需要使用Internet打印。

图30
我们使用另外一个网络的Windows 7来模拟出差时的情景。
我们刚刚在安装打印服务时,安装了Internet打印功能,我们可以使用http协议访问
在Windows 7的浏览器中输入Server的IP地址/printers,会要求输入Server的用户名密码

图31
这里会列出服务器上的打印机,点进去

图32
在属性页面,会有打印机的访问网址,复制下来

图33
到设备和打印机中,添加打印机,选添加网络打印机(这里不同版本的Windows略有差异,相信大家的智商没问题的),选择我需要的打印机不在列表中,下来的操作,看图34

图34
然后,呵呵,就好了
三、 总结
其实关于打印服务的话,没什么好总结的,加一个总结,只是显得完整一点,嘿嘿。
若大家在一台机器测试的话,搭建网络环境挺麻烦的,这个倒是更像一个网络实验,哈哈。
最后祝大家早日成为大神!