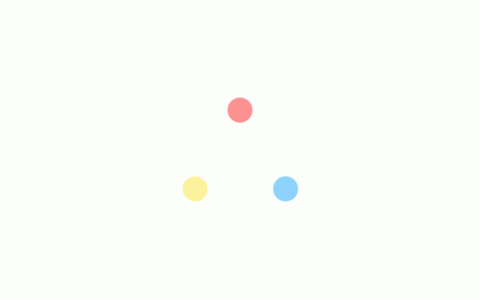无论您是不小心旋转了屏幕还是想故意旋转它,我们都能满足您的需求。在这篇文章中,我们将指导您完成如何以您想要的方式旋转屏幕的过程。Windows笔记本电脑/PC 和 Mac 都允许您垂直和水平旋转屏幕。虽然我们习惯于看到横屏,但竖屏有几个用例。如果您有外接显示器,则可以垂直旋转其屏幕以全屏查看卷轴、阅读长篇法律文件、为应用程序编写代码以及在直播期间阅读评论等。
如何在 Windows 笔记本电脑/PC 中旋转屏幕
如果您是 Windows 10 或 11 用户,在横屏或竖屏之间切换非常容易。
使用显示设置菜单
在桌面上,右键单击并选择显示设置
您将被带到设置页面,您将在其中看到一个称为显示方向的选项,单击它,将出现许多选项。
选择您想要的选项,屏幕将相应旋转。
旋转屏幕后,Windows 会要求您保留这些更改或还原,单击“保留更改”。
而已!
使用屏幕旋转应用程序
如果您经常在纵向和横向模式之间切换,那么这个应用程序将为您节省大量时间。
从 Windows商店下载 Screen Rotate 应用程序。
安装后,只需打开应用程序。现在您可以一次性选择要旋转的显示器和旋转模式。
此外,在最小化时,它将最小化到系统托盘。因此,每当您想更改方向时,只需访问右下角系统托盘上的应用程序即可进行切换。
使用快捷键
Windows 笔记本电脑曾经有快捷键命令Ctrl + Alt + 箭头键来旋转屏幕。最近的笔记本电脑/ PC 似乎并非如此。但是,您可以使用 Screen Rotate 应用程序使用快捷键来旋转屏幕。以下是它的工作原理:
从Windows 商店下载 Screen Rotate 应用程序。
现在,打开应用程序,会有一个齿轮图标,点击/单击它
现在,将显示各种快捷键。您可以使用屏幕上提到的任何快捷方式旋转屏幕。您也可以根据自己的意愿对其进行自定义。
如何在 Mac 中旋转屏幕
不幸的是,如果您想旋转屏幕,Mac 的选项非常有限。唯一的办法是:
使用显示首选项
与 Windows 类似,您也可以使用显示设置/首选项旋转屏幕。
打开系统偏好设置,然后转到显示。
选择要旋转的显示器的设置窗口。
单击标记为旋转的下拉框,然后选择 90 度或 270 度。
点击后,您的屏幕会旋转,并会出现一个弹出框,点击确认是否旋转正确。
如果您选择了错误的选项,并且显示屏倒转,请选择“恢复”,或等待计时器结束。之后选择正确的值。