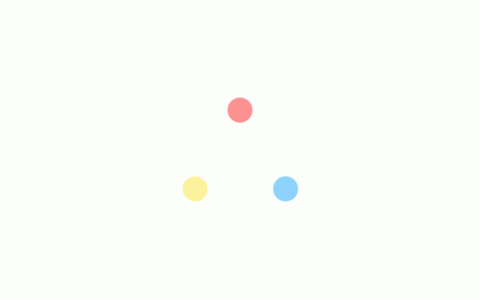如果要展示某个量由一个数值变动到另一个数值过程,我们可以用瀑布图来实现,今天就跟大家说说如何制作~

1举例说明
以某产品价格变化为例,其变动数据如下图:
某月月初,产品价格为5000元
该月上旬,价格上升了1500元,达到6500元
中旬,价格又提高了800元,达到7300元
下旬,价格下降650元,为6650元
单位:CNY
![]()
如果用图表来体现销售的变化,大部分人会选用折线图或是柱状图:

这样的:

或者这样的:

当然,还有些人会使用更高级一些的图表—-瀑布图!
2先学简易版瀑布图
■ 将上面的原始数据稍加整理,生成两列数据


■ 选定A1:B6区域,生成柱状图

从上面的柱状图中,我们可以明显看出:红色的三个方块代表三个变动额。
■ 将中间的三个蓝色方块‘隐藏’

简单调整下,效果如下

3再学升级版瀑布图
■ 先制作两个箭头
用插入选项卡的“形状”添加红色箭头和一个蓝色虚线,然后把箭头和虚线组合起来。
类似地,再做一个绿色箭头和蓝色虚线。

图示:红色箭头+蓝色虚线

图示:绿色箭头+蓝色虚线
■ 将图表中的红方块替换为箭头+虚线
利用复制粘贴,将图表中的红方块进行替换

看!是不是立马儿就高大上起来啦~
■ 最后的步骤
别急别急,我们再继续润色下——
去掉坐标轴…
去掉图例…
加上标题…
更改数据标签的格式为:货币(下图)

然后,激动人心的时刻到了,请看——

瀑布图,大家学会了嘛?
End.