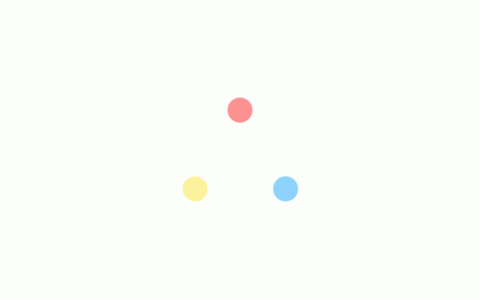在我日常工作时,总会遇到电脑死机或卡顿的情况!无论是重新启动软件,还是减少后台软件,都只能暂时缓解电脑卡顿,不能彻底“根治”电脑卡顿!
因此,我特意寻来六中清理电脑垃圾的方法,亲测之后觉得对电脑的流畅度提升有很大的帮助,特意分享给你!

1、休眠文件
休眠文件是系统保存着内存数据的备份文件,大多情况下我们并不会利用到这类文件,所以在必要时可以直接删除,为电脑腾出存储空间!
操作指南:同时按下【win+R】键启用”运行”,在输入框中输入“cmd”指令并确定。最后在其后面输入“powercfg -h off”后按下【回车键】重启即可完成!


2、磁盘清理
电脑在长时间使用后,会囤积出非常多的“缓存文件”,对于这类既没有用处,还占用系统磁盘储存空间的文件,可以直接在磁盘“属性”中将其清理掉!
操作指南:打开【此电脑】-鼠标右击【磁盘】打开属性工具,点击【磁盘清理】即可。

3、清理日志
在“事件查看器”中可以查看到我们日常使用电脑应用时留下的“程序日志”,这些由应用程序所产生的日志信息,是可以直接清楚且不会影响到应用的正常使用。
操作指南:打开【时间管理器】—鼠标右击【应用程序】—选择【清楚日志】按钮。

4、运行%temp%指令
通过该指令能够直接打开“temp”文件夹,其主要用途是存储应用程序留下的“临时文件”,当电脑空间不足是,便可以直接将该文件夹删除,以释放出克用于其它文件存储的空间。
操作指南:同时按下【win+R】键即可启用运行工具,输入%temp%代码后,即可跳转打开temp文件夹


5、图片压缩—迅捷图片转换器
“图片文件”往往是电脑中占用存储空间较大的文件类型。我们除了可以删除掉不需要的图片外,还能借助“迅捷图片转换器”,将图片进行批量压缩处理,既能保留图片也能大大降低图片所占用的存储空间。
操作指南:【图片压缩】—添加图片—自定义调节压缩幅度—【开始压缩】。

6、删除系统文件(Backup+Logfiles+Prefetch)
(一)、“Backup文件夹”作为存储电脑更新前的备份文件,在电脑更新完毕后就没有实际意义,可以根据需要直接删除!

(二)、“Prefetch文件夹”是用来预放系统访问是的一些预读文件,当预读完成后边没有实际用处,需要我们定期进行清楚处理。

(三)、Logfiles文件夹”的主要用途是用来存放日常日志的,如果不需要可以直接删除,删除后不会影响系统或软件的正常运行。

OK!!!
以上就是今天分享的解决电脑卡顿小技巧啦!如果觉得有用的小伙伴记得点赞+收藏哦!赞下期依旧给你打来满满都是“干货”的技巧分享!