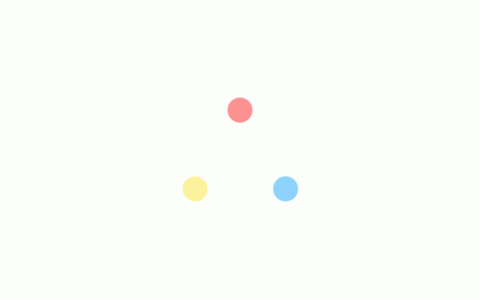您好,今天帅帅来为大家解答以上的问题。excel汇总表格模板,excel汇总表怎么做相信很多小伙伴还不知道,现在让我们一起来看看吧!
1、注意哦:分类汇总之前先要对表格中的数据进行一次排序哦。
2、首先,咱们来看看要进行分类汇总的表格数据,如图1所示。
3、Excel中如何进行分类汇总,分类汇总表格数据先对数据以“产品名称”为关键字进行一次排序,如图2所示,为排序后的效果。
4、Excel中如何进行分类汇总,分类汇总表格数据然后在数据区域选中任何一个单元格,单击“数据”—“分级显示”组中的“分类汇总”,如图3所示。
5、Excel中如何进行分类汇总,分类汇总表格数据在弹出的“分类汇总”对话框中,在“分类字段”框中选择进行分类汇总的列标题,咱们选择“产品名称”;在“汇总方式”框中选择要进行汇总的方式,这里选择“求和”;在“选定汇总项”中可以选择一个或者多个要进行分类汇总的字段,这里选择了一项“销售金额”,如图4所示,然后单击确定。
6、Excel中如何进行分类汇总,分类汇总表格数据如图5所示为点击确定后产生的分类汇总结果,我们可以发现,钨棒,钨板,钼板的总销售金额已经分别统计出来了。
7、Excel中如何进行分类汇总,分类汇总表格数据我们如果只对汇总信息感兴趣,不想看明细数据怎么办捏?好办,如图6所示,看到了吧?左边,有类似减号的按钮,咱们点击一下看看能发生什么结果,如图7所示为最终点击以后的结果,怎么样,目标明确多了吧?Excel中如何进行分类汇总,分类汇总表格数据Excel中如何进行分类汇总,分类汇总表格数据在以上分类汇总的基础之上,咱们还可以再进行分类汇总,比如在销售地区进行汇总,由于咱们这个表只有一个月的数据,只是演示一下就OK了哈。
8、和上边一样,点击“分类汇总”在分类汇总中注意看到有一个“替换当前分类汇总”复选框,把它取消就OK了,如图8所示。
9、然后点击确定,结果如图9所示。
10、Excel中如何进行分类汇总,分类汇总表格数据Excel中如何进行分类汇总,分类汇总表格数据有人又说啦,俺不想分类汇总咧,对汇总的数据要一步一步的撤销回去么?不用滴,如图10所示,选择“全部删除”就OK了。
11、Excel中如何进行分类汇总,分类汇总表格数据。
本文就为大家分享到这里,希望小伙伴们会喜欢。